
Do you forget your password to Windows 10 local account and can't pass the lock / login page at all? The problem is, that locked account is the only account on that computer and it's a local administrator account.
I experienced that nightmare the other day.
I searched some free solutions online for that matter. Many tutorials suggest to use Offline NT Password & Registry Editor from Pogostick, but I didn't have any luck using it to reset Windows 10 login password. Some of the errors I got were "Kernel panic - not syncing: Attempted to kill init! exitcode=0x0000000b" and stuck on "Booting the kernel."
After tried several solutions, tools, and faced some troubles along the way, I was finally able to remove my Windows 10 local account's login password.
Below I put together what I did to remove Windows 10 local administrator account login password in easy step-by-step.
What you need to remove Windows 10 login password
- Kali Linux ISO. Download it from Kali Linux Downloads page. For this tutorial, I used version 2019.2 of Kali Linux 64-Bit. [Update on 26 May 2022: If you want to use this specific Kali Linux's old version, you can download it here: kali-linux-2019.2-amd64.iso]
- Universal USB Installer (UUI). Download it from Pendrivelinux UUI. I used version 1.9.8.7. [Update on 26 May 2022: this older version (UniversalUSBInstaller1.9.8.7) can be downloaded from archive.org]
- USB Flashdrive. Kali Linux used about 3.1 – 3.4 GB.
- Computer. You need access to a computer to install Kali Linux on USB flashdrive.
Steps to remove Windows 10 login password
- Download Kali Linux ISO and Universal USB Installer from above links.
- Plug in a USB flashdrive that you want to use as a bootable USB drive to a computer that you have access to.
- Run Universal USB Installer (UUI) .exe file on the same computer as the USB's. Setup UUI:
- On Step 1, select "Debian Live".
- On Step 2, check the "Show All ISOs?". Browse and select the Kali Linux .iso file that you downloaded.
- On Step 3, select the USB drive
- Click "Create"

- Now let's move to the computer whose password you forgot. Plug in the Kali Linux bootable USB.
- Go to the computer's BIOS settings. How to enter the BIOS settings will vary depend on your computer's manufacturer - please check the manual book. Some ways that you can try are:
- Press the turn on button, and immediately press F12. The screen will go dark for a moment, then open the BIOS settings.
- OR, you can try to boot up until you reach the login screen. Hold Shift button while you select the Restart option. You will enter Advanced Boot Options blue screen with big title "Choose an option". Select "Troubleshoot" > "Advanced options" > "UEFI Firmware Settings". Click "Restart".
- Change the boot order so that the computer will boot from the USB drive first. If you don't find the option to boot from USB drive, try to check and make sure (however, again, it depends on your computer's manufacturer BIOS settings):
- The "USB Boot" is enabled
- Boot mode support Legacy and boot priority is Legacy First.
- Save changes and restart the computer
- You will boot to Kali Linux Live screen. Choose "Live (forensic mode)"

- Go to System32 folder. Navigate from "+Other Locations" > "Windows" > "Windows" > "System32". Select "Open in Terminal" option from the dropdown menu.
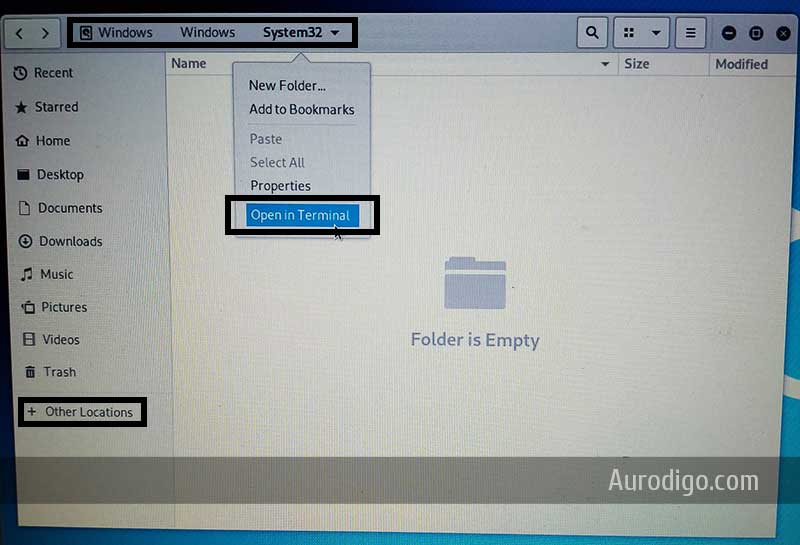
- Go to config folder by typing:
cd config - In the config folder, type
chntpw -l SAMto list user(s). Note the username.- If you get error in this step that read as follow:
read error: : Read-only file system, turn off the computer and remove the bootable USB. - Turn on the computer again until it reaches the Windows login screen. Plug in the bootable USB. Choose the Restart option from Windows login screen. Let it boot from the USB.
- Do the steps 8-11.
- If you get error in this step that read as follow:
- Type
chntpw -u USERNAME SAMto open details of the specific username. Change the 'USERNAME' with your username, e.gchntpw -u John SAM - Type
1to choose option number 1 - Clear (blank) user password. - Type
qto quit editing user - Type
y - Turn off the computer. Remove the bootable USB. Turn on the computer.
- Enter the BIOS settings to change boot order to Windows again.
- You should now be able to enter Windows 10 with your administrator account without any password. You can set password to your account again from the Windows user settings.