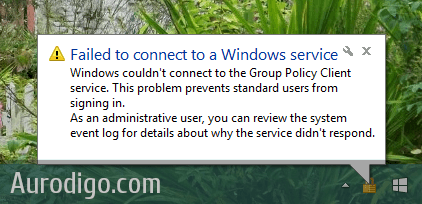
Do you get an error notification message popup on the notification bar after booting up Windows 8.1, saying:
Failed to connect to a Windows service
Windows couldn't connect to the Group Policy Client service. This problem prevents standard users from signing in.As an administrative user, you can review the system log for details about why the service didn't respond.
This issue most likely happens when the previous Windows updates get disturbed in the middle of the updating progress. If you do not solve it, the error notification message will popup every time you turn on your computer.
Review the System Event Log
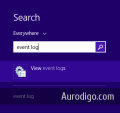 Open the search console on Start, then search for 'event log'. Open the 'View event logs'.
Open the search console on Start, then search for 'event log'. Open the 'View event logs'.
On the Event Viewer window, look on the left sidebar. Under 'Event Viewer (Local)', expand the 'Windows Logs' folder, then click on 'System'.
Look for the details about Group Policy Client service. The Source should be from 'Service Control Manager' and the Event ID should be 7000. You can use the 'Find..' feature to help you find the detail.
The error detail will say:
The Group Policy Client service failed to start due to the following error:
The service did not respond to the start or control request in a timely fashion.
How to Solve the Issue
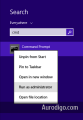 The solutions will use Command Prompt. You have to run the Command Prompt as administrator.
The solutions will use Command Prompt. You have to run the Command Prompt as administrator.
To run Command Prompt as administrator:
Go to Start, and open the Search Console. Search for 'cmd'. Right clicked on the Command Prompt. Select 'Run as administrator'.
The Command Prompt's title bar will display 'Administrator: Command Prompt'.
Method 1 - System Scan
Type in on Command Prompt:
sfc /scannowPress enter to start the system scan.
1.) If there is a system repair ready to be applied, it will ask you to reboot your computer to complete the repair, saying:
There is a system repair pending which requires reboot to complete. Restart Windows and run sfc again.
Restart your computer. On the booting progress, you will see blue screen with texts 'Working on updates. [the percentage]% complete. Don't turn off your computer'. Wait for it to complete.
After the updates are installed, the notification message should have gone now. If not, do the system scan again.
2.) If you do not receive message saying there is a system repair, the system scan will begin. Let the scan finish. Restart your computer after that.
If after the system scan, you still get the 'Failed to connect to a Windows service' error notification message, try method 2 below.
Method 2 - Reset the Winsock Catalog
Type in on Command Prompt:
netsh winsock resetPress enter to start the reset.
You will be asked to restart your computer to complete the reset. This then should solve the 'Failed to connect to a Windows service' issue on Windows 8.1.
Share on the comment section below your experience solving the 'Failed to connect to a Windows service' issue on Windows 8.1.